Эмулятор Веб Камеры
Веб-камера футбольного матча. Включите веб-камеры и спасти. Веб-камера — цифровая видео или фотокамера, способная в реальном времени фиксировать.

Содержание. Веб-камера обрела большую популярность благодаря доступности и удобству в использовании, но как и у любой популярной вещи, с ней могут возникнуть сложности, основная из которых – это выход из строя самого оборудования или, что более вероятно, программный сбой. На самом деле оборудование имеет какие-либо дефекты или ломается куда реже, нежели выходят из строя драйвера. В связи с этим, вам в первую очередь, следует проделать все возможные методы решения сбоев в системе, предоставленные в статье. Веб-камера является неотъемлемой частью ноутбуков, нэтбуков и остальных гаджетов этого типа, поэтому прежде всего, особенно если у вас старый компьютер, проверьте, включена ли у вас камера вообще.
Не редкость, что устройство захвата изображения заблокировано, чтобы его активировать, вам следует нажать соответствующую кнопку, если таковая есть или сочетание клавиш Fn + F1-12, необходимая цифра разнится в зависимости от вашего компьютера. Прежде, чем приступать к решению задачи, вам следует проанализировать, возможно вы знаете, что стало причиной нерабочей веб-камеры, обычно: вы обновили драйвера для неё, установили или обновили Windows к более новой версии, возможно имело место механическое повреждение. После этого вы сможете приступить к выполнению действий, опираясь на полученную информацию. Диагностика исправности драйверов Обычно неработоспособность драйверов является самой распространённой проблемой, так как ошибка может создаться после любых обновлений или даже на ровном месте. Здесь следует в первую очередь, особенно, если ситуация возникла без видимых причин, просто перезапустить компьютер и веб-камеру.
Несмотря на свою простоту, способ работает и спас многих пользователей от долгих диагностических манипуляций. Вы можете попробовать, не зависимо от результата предыдущей диагностики, выполнить клик по вкладке «Действие» и нажать по опции «Обновить конфигурацию оборудования», после обновления проблема может решиться. Восстановление работоспособности драйверов Теперь разберём проблемы по очереди, если у вас отображается веб-камера в соответствующем меню, вам следует проверить нет ли кнопки «Задействовать» в вашей веб-камере, если нет, то: 1.Нажмите двойным щелчком по вашему устройству; 2.Перейдите на вкладку «Драйвер»; 3.Обратите внимание, активна ли кнопка «Откатить», если это так, то вы можете воспользоваться ею; 4.Нажмите на кнопку «Обновить» и проверьте, существуют ли необходимые драйвера, например в памяти веб-камеры.
В том случае, если у вас нет возможности использовать предыдущий шаг, ввиду обозначения камеры, как неопознанного оборудования, следует пройти на сайт производителя ноутбука или самой камеры и скачать необходимое приложение. Предпочтительно воспользоваться драйверами, которые вы сможете найти на сайте разработчика вашего компьютера, так как иногда, для работы камеры требуются особенные программы или видоизмененные драйвера. Также, у некоторых производителей, таких как Lenovo, может понадобиться приложение Lenovo Settings, перейдите на вкладку «Фотокамера» и отключите режим Privacy Mode. Перед установкой лучше удалить старую версию приложения с компьютера, делается это также с вкладки «Драйвер» в «Диспетчер устройств». Восстановление совместимости драйверов Довольно часто драйвер самой веб-камеры устаревает, так как выходят новые версии Windows и, в связи с этим, отсутствует совместимость с этими системами.
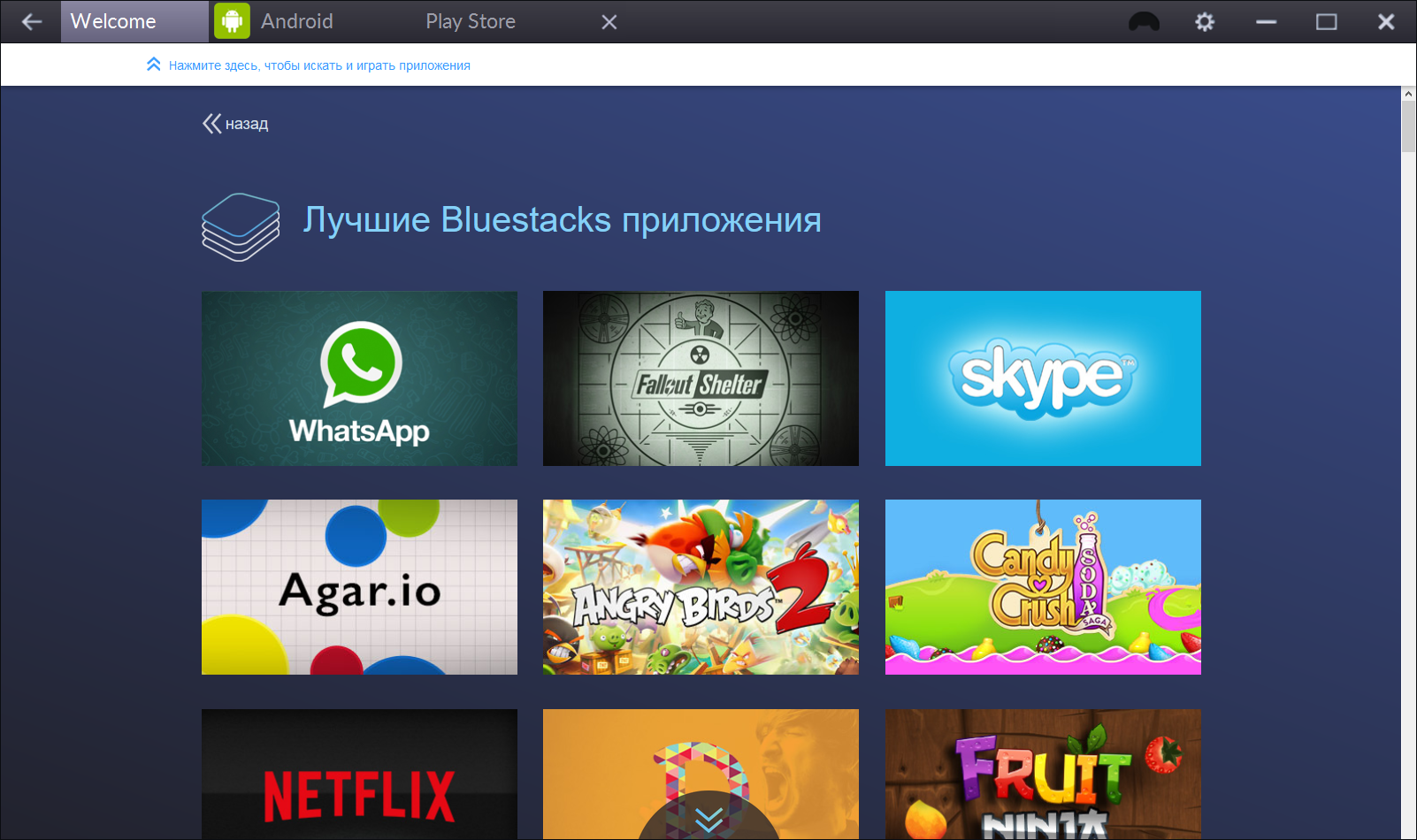
В таком случае следует воспользоваться сайтом производителя камеры, но случается такое, что новых драйверов просто нет. Тогда вам может помочь инструмент «Выполнение программ, предназначенных для предыдущих версий Windows». 1.Откройте окно поиска, на панели меню «Пуск»; 2.Найдите нужное приложение по названию, можете ввести слово предыдущих; 3.Запустите функцию, желательно с правами администратора; 4.Спустя время, вам представится список найдите нужный элемент в нём или воспользуйтесь пунктом «Нет в списке» и укажите путь вручную; 5.Выберите опцию «Диагностику программы», после чего укажите версию системы, с которой должна быть совместимость. Существует вероятность, если у вас не встроенная веб-камера, что USB порт не работает, попробуйте сменить его на другой.
Визуально проверьте целостность веб камеры и её кабеля, так как могут быть механические повреждения. Если у Вас остались вопросы по теме «Не работает веб-камера в Windows 7,8,10, как решить проблему?», то можете задать их в комментариях.
Инструкция для видео В окне чуть выше флеш плеер попросит разрешение на доступ к вебкамере и микрофону. Нажмите кнопку 'Разрешить'. Если после этого вы не видите изображения с вебкамеры, значит что-то не так.

Причин может быть несколько: 1. Неправильно подключена веб-камера. Что-то с драйверами. Самая частая: не сконфигурирован флеш плеер. Последнюю проблему можно решить очень просто.
Нажмите правой кнопкой в любое место области видео (которое выше) и откройте пункт 'Параметры'. В появившемся окошке щелкните на иконку вебкамеры (c) и в выпадающем списке выберите нужное устройство.
Затем нажмите 'Закрыть' и посмотрите. Если вы по-прежнему себя не видите, то проблема не у нас:). Инструкция для аудио В окне чуть выше флеш плеер попросит разрешение на доступ к вебкамере и микрофону. Поставьте точку возле надписи 'Разрешить'. Затем нажмите 'Закрыть' После этого издавайте какие-нибудь звуки (говорите, дуйте в камеру, щелкайте пальцами) и смотрите на круги в окне. Если они пульсируют в такт звуку и его громкости, то все у вас работает хорошо.
Эмулятор Веб Камеры Андроид
На сайте Глаз.ТВ Вы можете посмотреть веб-камеры онлайн на любой вкус: птицы, животные.
Если нет, то причин может быть несколько: 1. Неправильно подключена веб-камера. Что-то с драйверами. Самая частая: не сконфигурирован флеш плеер.
Эмулятор Веб Камеры
Последнюю проблему можно решить очень просто. Нажмите правой кнопкой в любое место окна с кругами (которое выше) и откройте пункт 'Параметры'. В появившемся диалоге щелкните на иконку микрофона ( ) и в выпадающем списке выберите нужное устройство. Кстати, там же есть и индикатор громкости звука.
Бесплатный Эмулятор Веб Камеры
Если он дрыгается, значит сигнал проходит. Затем нажмите 'Закрыть' и снова издавайте звуки. Если круги не пульсируют, то проблема не у нас:).
Меню
- ✔ Canon Pixma Mg3100 Инструкция
- ✔ Симс 3 Сборники Одежды И Причесок
- ✔ Androits Gps Test Инструкция
- ✔ Outlander Руководство По Ремонту
- ✔ Драйвера Для Ноутбук Леново B560
- ✔ Visicom Карты
- ✔ Hdmi Нет Звука Nvidia
- ✔ Сохранения Для Stalker Sgm 2.2
- ✔ Инструкция Как Научиться Громко Свистеть
- ✔ Программу Для Проверки Внешнего Жесткого Диска
- ✔ Remington Hc5030 Инструкция
- ✔ Журнал Имена
- ✔ Взломанную Догсим 2
- ✔ Орел И Решка Торрент Венеция
- ✔ Road To World Cup 2014 Patch
- ✔ Инструкция По Эксплуатации Sanyo.
- ✔ Вспышку-Фонарик Для Нокиа Е52
- ✔ Балу Dg11H1 01 E Инструкция
- ✔ Daewoo Agc 0071Rf Инструкция
- ✔ Инструкция Газовой Колонке Впг23.doc
- ✔ Веды Книга
- ✔ Узорова Нефедова Полный Курс Математике За 3 Класс
- ✔ Инструкция Эксплуатации Мотоблока Салют
- ✔ Инструкция Ccrt 700
- ✔ Портфолио Ученика Старших Классов
- ✔ Windows Xp Sp4 Обновление
- ✔ Kompas 3D V10 На Примую
- ✔ Инструкцию По Ремонту Man L2000
- ✔ Драйвер Регулировки Громкости На Ноутбуке
- ✔ Тест Как Подобрать Свой Стиль В Одежде
- ✔ Хинд Кино Оловли Йул
- ✔ Как Написать Сообщение В Контакте Если Пользователь Ограничил Доступ